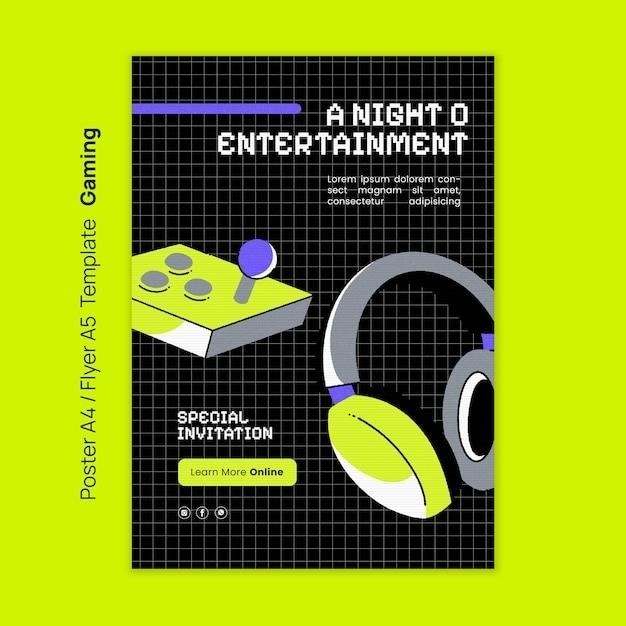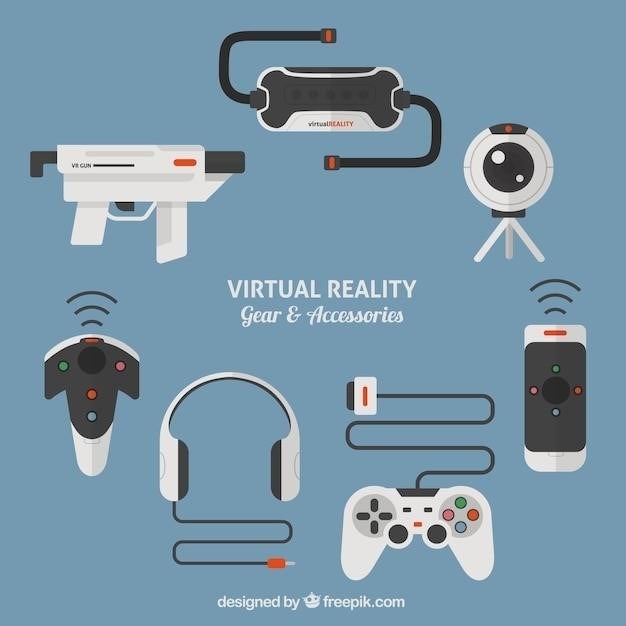
Astro A50 Instruction Manual⁚ A Comprehensive Guide
This comprehensive guide provides step-by-step instructions and troubleshooting tips for your Astro A50 wireless gaming headset. Learn about setup‚ pairing‚ controls‚ sound customization‚ and more. Access FAQs and official support resources for seamless operation.
Getting Started⁚ Initial Setup and Connections
Begin by charging the Astro A50 base station and headset. Connect the base station to your console or PC using the provided optical and USB cables. Ensure the base station’s power is on; a solid orange light indicates charging‚ while a blinking white light signifies pairing mode. The included instruction manual details specific connection methods for Xbox‚ PlayStation‚ and PC. For PCs‚ additional software installation might be necessary. Download the latest Astro Command Center software for advanced customization options‚ including equalizer presets and microphone settings. This software allows fine-tuning of audio profiles to optimize your gaming experience. Refer to the online support resources for detailed video tutorials and FAQs if you encounter any issues during the initial setup or connection process. Properly connecting the headset is crucial for optimal audio performance and functionality. Remember to consult the user manual for detailed‚ step-by-step instructions tailored to your specific console or PC configuration. Should you require additional assistance‚ reach out to Astro Gaming’s official support channels for prompt and effective help.
Pairing the Headset⁚ Connecting to Your Console or PC
Pairing your Astro A50 headset involves a straightforward process; First‚ ensure the base station is powered on and connected to your console or PC via the appropriate cables (optical and USB). The base station should display a blinking white light‚ indicating it’s ready for pairing. On the headset itself‚ locate the power button and press and hold it until the headset’s lights begin to blink‚ signaling its entry into pairing mode. The specific button combination and light indicators may vary depending on your Astro A50 model generation; consult your user manual for precise instructions. Once both the base station and headset are in pairing mode‚ they should automatically connect. You’ll typically hear an audible confirmation tone when the connection is successful. If the automatic pairing fails‚ consult the troubleshooting section of your user manual or the Astro Gaming website for alternative pairing methods. The process should be quick and seamless; if you experience prolonged pairing difficulties‚ ensure the base station has a strong connection to your device and the headset is sufficiently charged. Correct pairing ensures uninterrupted audio and microphone functionality during gameplay. Remember‚ refer to Astro Gaming’s official support website or documentation for model-specific instructions and additional help.
Understanding the Controls⁚ Buttons and Their Functions
The Astro A50 headset features an intuitive control scheme‚ though the specific layout and functionality might differ slightly depending on the generation of your headset. Generally‚ you’ll find a power button for turning the headset on and off‚ and a volume dial for adjusting the audio level. Many models include dedicated buttons for muting the microphone‚ which is usually indicated by a visual indicator light. A critical element is the equalizer preset button‚ typically allowing you to cycle through several pre-configured sound profiles or your custom settings. The base station also plays a crucial role‚ housing additional controls such as power and input selection. Consult your model’s specific manual for details on the exact button arrangement and their actions. Understanding these controls empowers you to fine-tune your audio experience in real-time during gameplay‚ adjusting volume‚ muting your microphone during non-communication periods‚ and selecting your preferred sound profile for optimal performance in different gaming environments. Remember that familiarity with these controls ensures seamless and efficient game audio management. The ability to quickly adjust audio settings mid-game can significantly enhance your gameplay. Refer to your instruction manual for detailed diagrams and explanations of each button’s function for your specific Astro A50 model.
Sound Customization⁚ Equalizer Presets and Custom Profiles
The Astro A50 offers extensive sound customization options to tailor your audio experience. Pre-set EQ profiles are available‚ often categorized for different game genres or listening preferences (e.g.‚ Music‚ Movie‚ Game). These presets provide a starting point for fine-tuning your audio. However‚ the true power lies in creating custom profiles. The Astro Command Center software (or equivalent for your headset generation) typically allows granular control over the equalizer‚ letting you adjust bass‚ midrange‚ and treble frequencies. This lets you boost specific frequencies to enhance certain aspects of the game audio‚ such as footsteps or explosions‚ or to compensate for the acoustics of your listening environment. Experimentation is key; adjust the settings gradually to find the perfect balance that suits your ears and gameplay preferences. Remember‚ saving your custom profiles allows quick access to your preferred sound settings. The ability to create multiple custom profiles caters to different gaming scenarios. For example‚ you might create one profile for first-person shooters emphasizing directional audio cues‚ and another profile for RPGs prioritizing dialogue clarity. The software guides you through the process‚ usually with visual representations of the equalizer settings. This feature significantly enhances the overall gaming experience‚ providing a tailored soundscape that optimizes your performance and enjoyment.
Wireless Connectivity⁚ 5 GHz Frequency and Range
The Astro A50 utilizes a wireless connection‚ typically operating on the 5 GHz frequency band (though some older models may use 2.4 GHz). This higher frequency offers several advantages over lower frequencies. Firstly‚ 5 GHz generally provides less interference from other wireless devices in your home‚ such as Wi-Fi routers or Bluetooth peripherals. This results in a cleaner‚ more stable audio signal with minimal dropouts or static. Secondly‚ 5 GHz often boasts a higher bandwidth‚ allowing for higher-quality audio transmission. The increased bandwidth translates to richer sound and less compression‚ leading to a more immersive and detailed audio experience. However‚ the effective range of your Astro A50’s wireless connection will depend on several factors‚ including the environment. Walls‚ furniture‚ and other obstructions can weaken the signal‚ potentially reducing the operational range. Generally‚ the manufacturer specifies a certain maximum range‚ but real-world performance might vary. To optimize wireless connectivity‚ ensure your base station is positioned in a central location‚ minimizing obstacles between the base station and the headset. Keeping the base station away from other electronic devices that could cause interference is also advisable. If you experience connectivity issues‚ such as dropouts or static‚ try repositioning the base station or headset to improve the signal strength. Consider restarting both the headset and the base station for a fresh connection. If problems persist‚ refer to the troubleshooting section of your manual or contact Astro Gaming support.
Troubleshooting Common Issues⁚ Connectivity Problems and Solutions
Experiencing connectivity problems with your Astro A50 headset? Let’s troubleshoot! First‚ ensure both the headset and the base station are powered on and correctly connected to your console or PC. Check the connections; a loose cable can disrupt the signal. If using a USB connection‚ try a different port. Sometimes‚ USB ports can malfunction. Is the base station positioned optimally? Obstacles like walls or furniture can interfere with the wireless signal. Try relocating the base station for improved range. If the problem persists‚ check for interference from other wireless devices. Other Bluetooth devices‚ Wi-Fi routers‚ or even microwaves operating on similar frequencies can cause signal disruption. Temporarily turning off nearby devices can help isolate the source of interference. If you’re still having connectivity issues‚ try restarting both the headset and the base station. A simple power cycle can often resolve minor glitches. Examine the headset’s LED indicators; flashing lights may indicate a low battery or pairing mode. Check your console or PC’s audio settings; ensure the Astro A50 is selected as the default audio device. Consult the Astro Gaming website for updated firmware; outdated firmware can sometimes lead to connectivity problems. If none of these steps resolve the issue‚ contact Astro Gaming support directly; they may have additional troubleshooting steps or identify a hardware problem requiring repair or replacement. Remember to provide details about the issue and the steps you’ve already taken to assist them in providing effective support.
Battery Life and Charging⁚ Maintaining Optimal Performance
Maximize your Astro A50 headset’s battery life and ensure optimal performance by following these charging guidelines. The headset’s battery life varies depending on volume levels and features used. Generally‚ expect a full charge to provide many hours of playtime. When the battery is low‚ you’ll notice an audible beep and a blinking red light on the headset. At this point‚ it’s crucial to connect it to the charging base station promptly to avoid power loss during gameplay. The charging base station provides convenient magnetic charging. Simply place the headset on the base to begin charging. A solid orange light on the headset indicates active charging. Once the battery is fully charged‚ the light will turn off. Avoid leaving the headset on the charging base indefinitely after it’s fully charged; while it won’t be damaged‚ it’s more energy efficient to remove it. To maintain optimal battery health‚ avoid extreme temperatures‚ both hot and cold. Extreme temperatures can negatively impact battery lifespan. Regularly check the charging connection; ensure the headset is securely placed on the charging base. A loose connection can prevent proper charging. If you notice the charging light isn’t on‚ verify the power cable is securely connected to both the base station and the power outlet. If charging problems persist‚ check the power outlet and try a different one to rule out power supply issues. Consult the Astro Gaming website or support if you continue to experience issues with battery life or charging. Proper care will prolong your headset’s battery lifespan and ensure many hours of uninterrupted gaming.
Maintaining Your Astro A50⁚ Cleaning and Care
Proper cleaning and care will extend the life and performance of your Astro A50 headset. Regular cleaning is essential to remove sweat‚ dust‚ and oil buildup‚ which can affect sound quality and hygiene. To clean the earcups‚ use a slightly damp‚ soft microfiber cloth; Avoid using harsh chemicals‚ abrasive cleaners‚ or excessive moisture‚ as these can damage the materials. Gently wipe the earcups‚ paying attention to crevices where dirt can accumulate. For the headband‚ use the same method‚ ensuring to clean both the inner and outer surfaces. The microphone should also be cleaned regularly. Gently wipe the microphone boom arm with a soft‚ dry cloth to remove any debris. Avoid applying excessive pressure‚ which could damage the microphone. For stubborn stains‚ a lightly damp cloth with a mild detergent can be used‚ followed by thorough drying. Always ensure the headset is completely dry before using it to prevent any electrical damage. The base station should also be cleaned periodically. Wipe it down with a soft‚ damp cloth‚ taking care not to get moisture into any ports or openings. Periodically inspect the charging contacts on both the headset and base station‚ removing any dust or debris that may be obstructing proper contact. Store the headset in a cool‚ dry place when not in use‚ away from direct sunlight and extreme temperatures. Avoid exposing it to excessive heat or moisture‚ which can damage the materials and electronics. Following these simple cleaning and care steps will keep your Astro A50 headset in top condition for years to come‚ providing high-quality audio and comfortable use.
Advanced Settings⁚ Fine-Tuning Audio and Mic
The Astro A50 offers advanced settings to fine-tune your audio and microphone experience. Accessing these settings usually involves the Astro Command Center software‚ available for download on the Astro Gaming website. Within the software‚ you’ll find options for precise equalization adjustments. Create custom EQ profiles to tailor the sound to your preferences‚ adjusting bass‚ midrange‚ and treble frequencies to your liking. Experiment with different presets to discover what sounds best for various game genres and music. The software also allows for advanced microphone settings. Adjust microphone sensitivity to optimize voice clarity while minimizing background noise. Experiment with different levels to ensure your voice is clear and easily heard by your teammates‚ without excessive background noise interference. Some A50 models offer sidetone control‚ allowing you to hear your own voice in the headset. This can be helpful for monitoring your volume and preventing you from speaking too loudly. Adjusting this setting can improve communication quality and ensure you are not shouting inadvertently. Advanced settings also include surround sound options‚ allowing you to immerse yourself in a more realistic and detailed audio experience. Experiment with different surround sound modes (such as Dolby Atmos) to find the best setting for your gaming environment and preferences. Remember to save your custom profiles to easily recall your preferred audio and microphone settings for different gaming scenarios. Regularly check for software updates to ensure you have access to the latest features and bug fixes‚ leading to an optimized audio experience.
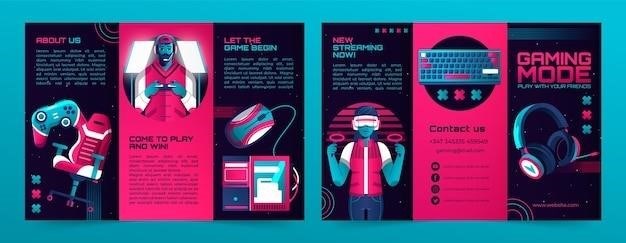
Where to Find Support⁚ Official Resources and FAQs
Firmware Updates⁚ Keeping Your Headset Up-to-Date
Keeping your Astro A50 headset’s firmware up-to-date is crucial for optimal performance and access to the latest features. Regular firmware updates often include bug fixes‚ performance enhancements‚ and new functionality. To check for updates and install them‚ you’ll typically use the Astro Command Center software. This software connects to your headset and automatically checks for available updates. If an update is found‚ the software will guide you through the installation process. This usually involves connecting your headset to the base station and your computer‚ then following the on-screen prompts. During the update process‚ it’s essential to keep the headset connected and powered on. Interrupting the update could potentially damage your headset’s firmware‚ requiring a more complex troubleshooting process. Once the update is complete‚ the software will notify you. Restart your headset to ensure all changes are applied correctly. Regularly checking for firmware updates is recommended to leverage the ongoing improvements Astro Gaming provides. These updates can significantly enhance your audio experience‚ improve connectivity‚ and address potential issues. The update process is typically straightforward; however‚ consult the Astro Gaming website or support documentation for detailed instructions specific to your headset model if you encounter difficulties. Staying up-to-date ensures you are enjoying the best possible performance and features your Astro A50 has to offer. Ignoring firmware updates may lead to suboptimal audio quality‚ connectivity problems‚ or missing out on new functionalities. Therefore‚ prioritizing regular firmware updates is crucial for maintaining a peak gaming audio experience.