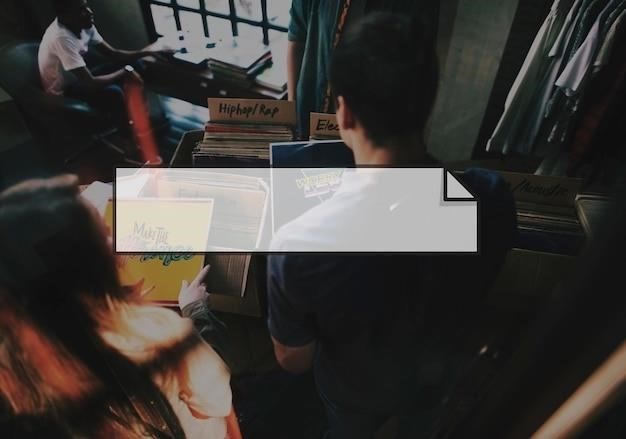Adding PDFs to Squarespace⁚ An Overview
Adding PDFs to your Squarespace website offers a versatile way to share documents‚ catalogs‚ or other important files directly with your visitors. Several methods exist‚ from Squarespace’s built-in features to third-party services and more advanced coding techniques. Choosing the right approach depends on your technical skills and desired level of customization. This guide explores various options‚ ensuring a seamless integration process.
Understanding File Size Limitations
Before uploading any PDF to your Squarespace site‚ understanding file size restrictions is crucial. Squarespace imposes a 20MB limit on individual file uploads. Exceeding this limit will prevent successful uploads‚ requiring you to optimize your PDF. This might involve reducing image resolution‚ compressing the file‚ or converting to a smaller file format if possible. For larger documents‚ consider alternative strategies like linking to an external storage service (like Google Drive or Dropbox) or using a third-party embedding service optimized for larger files. Remember that smaller file sizes also improve website loading speeds‚ enhancing the user experience and SEO. Failure to adhere to size limits can lead to upload errors and a less-than-ideal user experience.
Choosing the Right Method for Embedding PDFs
Selecting the optimal method for embedding PDFs on your Squarespace site hinges on several factors. Squarespace’s built-in file upload is straightforward for smaller files‚ offering a simple‚ direct approach. However‚ for larger files or advanced customization‚ third-party services like Issuu‚ Elfsight‚ or Slideshare provide robust solutions. These platforms often offer features beyond basic embedding‚ such as interactive elements or analytics. If you’re comfortable with code‚ using iframes (a premium feature) provides maximum control but demands technical proficiency. Consider your technical expertise‚ desired functionality‚ and file size when deciding between these methods. Each approach offers unique advantages‚ catering to diverse needs and technical skill levels. Prioritize ease of use versus advanced customization based on your specific requirements.
Using Squarespace’s Built-in File Upload
Squarespace’s inherent file upload functionality provides a user-friendly method for adding PDFs‚ provided they are under the 20MB size limit. Navigate to your desired page and add a text block or button. Within the block’s settings‚ locate the link option. Instead of a URL‚ choose “File” and select your PDF from your computer or Squarespace’s file manager. This creates a downloadable link; clicking it prompts a download. Note that this method doesn’t embed the PDF directly; users download and open it externally. It’s suitable for simpler scenarios where direct viewing isn’t crucial. Remember to optimize your PDF for web use to minimize file size and ensure quick downloads. This straightforward approach avoids external services‚ offering a streamlined experience for basic PDF sharing.
Embedding PDFs via Third-Party Services
Leveraging platforms like Issuu‚ Elfsight‚ or Slideshare offers alternative methods for integrating PDFs into your Squarespace site. These services provide embed codes that you can paste into your Squarespace pages‚ allowing for interactive PDF viewing directly within your website.
Utilizing Issuu for PDF Embedding
Issuu is a popular platform for publishing and sharing digital publications‚ including PDFs. To embed a PDF via Issuu‚ first upload your document to their website. Issuu offers various customization options‚ allowing you to adjust the appearance of your embedded PDF‚ such as adding your branding or choosing a specific theme. Once uploaded‚ Issuu provides an embed code. Copy this code. In your Squarespace website editor‚ add a Code block to the desired location on your page. Paste the Issuu embed code into the Code block. Save your changes‚ and your PDF will now be viewable within your Squarespace site‚ often with enhanced features like page turning and zoom functionality. Remember to check Issuu’s terms of service and pricing plans‚ as some features may require a paid subscription. This method is a great way to present professional-looking documents and publications directly on your Squarespace pages‚ offering a user-friendly experience for your website visitors. Always test your embedded PDF thoroughly to ensure proper functionality and display.
Employing Elfsight File Embed Widget
The Elfsight File Embed widget offers a user-friendly method for integrating various file types‚ including PDFs‚ into your Squarespace website. Begin by creating a free account on the Elfsight platform. Afterward‚ select the “File Embed” widget and configure the settings to your liking. This includes selecting your PDF file for embedding and customizing its appearance within your Squarespace site. Elfsight provides an embed code once your settings are finalized. Navigate to your Squarespace website’s editor and locate the desired page or section where you want to embed the PDF. Add a Code block to that area. Carefully paste the provided Elfsight embed code into the Code block. Save the changes you’ve made. Your embedded PDF should now be visible on your Squarespace website. Elfsight often offers various customization options‚ allowing you to adjust the appearance‚ functionality‚ and responsiveness of the embedded file to perfectly match your website’s design. This approach streamlines the process of integrating PDFs and other file types‚ eliminating the need for complex coding knowledge.
Leveraging Slideshare for PDF Integration
Slideshare‚ a popular platform for sharing presentations and documents‚ provides a convenient method for embedding PDFs into your Squarespace website. First‚ upload your PDF file to your Slideshare account. Once uploaded‚ Slideshare will generate a unique URL for your document. Within the Slideshare interface‚ locate the “Embed” or “Share” option for your uploaded PDF. This usually involves clicking a button or accessing a shareable link section. Slideshare will provide an embed code snippet. Copy this code. In your Squarespace website editor‚ add a “Code” block to the desired page or section where you want the PDF to appear. Paste the copied Slideshare embed code into this Code block. Save your changes. The embedded PDF will now be visible on your Squarespace site‚ allowing viewers to interact with it directly within the context of your website. Note that the presentation style of the PDF might be affected by Slideshare’s format. This method is advantageous for presentations or documents with visual content‚ but remember to check Slideshare’s terms of service regarding embedding and usage rights.
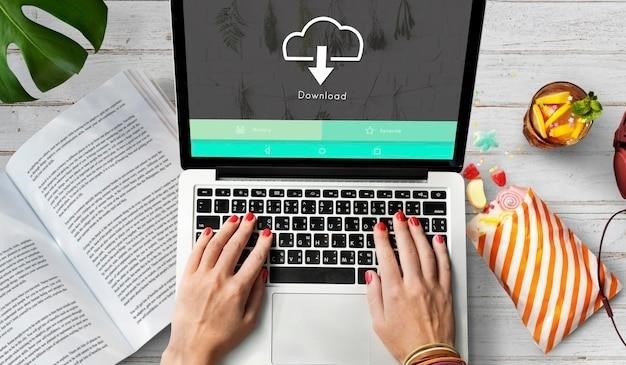
Advanced Techniques for PDF Integration
Using Code Blocks and Iframes (Premium Feature)
Creating Downloadable Links for PDFs
Offering downloadable PDFs is a straightforward method for sharing documents on your Squarespace site. This approach avoids embedding the PDF directly‚ instead providing a link that prompts users to download the file to their device. First‚ upload your PDF file to your Squarespace file manager. Then‚ create a text block or button on the desired page of your website. In the text block’s settings‚ or the button’s link settings‚ select the “Files” option and choose your uploaded PDF. The link will automatically generate‚ allowing users to click and download the file. This method is user-friendly‚ works well with various file sizes‚ and requires no advanced coding knowledge. It’s particularly beneficial for documents users might want to save or print‚ rather than view directly within the browser. Remember to clearly label the link to indicate that it’s a downloadable PDF‚ improving the user experience. Consider using descriptive text such as “Download Brochure” or “Access the Catalog” to clearly communicate the file’s purpose and functionality.
Optimizing PDFs for Web Use
Optimizing your PDFs before uploading them to Squarespace is crucial for ensuring fast loading times and a positive user experience. Large PDF files can significantly slow down your website’s performance‚ frustrating visitors. Start by reducing the file size. Tools exist to compress PDF files without significant quality loss‚ often reducing their size considerably. Consider converting images within the PDF to a smaller file format like JPEG‚ and lower their resolution if possible. Avoid using high-resolution images unless absolutely necessary‚ as they significantly increase file size. Remove unnecessary elements from the PDF‚ such as duplicate pages or large‚ unused graphics. Another important step is to embed fonts directly into your PDF. This prevents font substitution issues that can lead to text display problems on different operating systems and browsers. Following these optimization steps will result in a smaller‚ faster-loading PDF‚ improving your website’s performance and visitor satisfaction. Remember‚ a well-optimized PDF contributes to a more professional and user-friendly website.
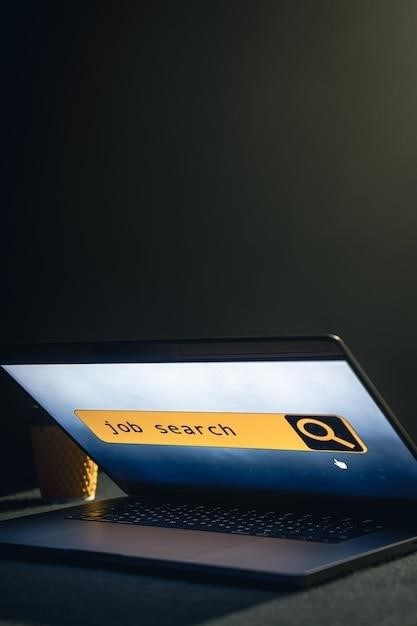
Troubleshooting Common Issues
Encountering problems uploading or embedding PDFs? This section addresses common errors‚ from file upload issues to resolving embedding code problems‚ offering practical solutions to get your PDFs displayed correctly on your Squarespace site.
Addressing File Upload Errors
File upload failures on Squarespace often stem from exceeding the 20MB size limit. Ensure your PDF is smaller; compression tools can significantly reduce file size without noticeable quality loss. If the issue persists despite a small file size‚ check for corrupted files. Try uploading a different PDF to rule out file-specific problems. If only certain PDFs fail‚ investigate potential formatting inconsistencies. Squarespace’s support documentation may offer further troubleshooting steps specific to your error message. Sometimes‚ temporary server-side issues can cause upload problems; try again later or contact Squarespace support for assistance. Remember to verify your internet connection for stability and strength during the upload process; weak connections can interrupt transfers. For complex PDFs‚ consider splitting them into smaller‚ manageable files for easier upload.
Resolving Embedding Code Problems
If you encounter issues embedding PDFs using code (iframes or other methods)‚ meticulously check for typos in the code snippet. A single misplaced character can prevent the PDF from displaying correctly. Ensure the code is correctly placed within the designated code block or appropriate section of your Squarespace template. Review the embedding service’s instructions to confirm you’re using the correct code for your chosen platform. If using an iframe‚ double-check the source URL points accurately to your PDF’s online location. Some embedding services require specific parameters or attributes; verify you haven’t omitted any. If the problem persists despite careful code review‚ try clearing your browser cache and cookies‚ as outdated data could interfere with rendering. Consider testing the embedding code on a different browser to isolate potential browser-specific issues. Squarespace’s support or the embedding service’s help documentation may provide additional troubleshooting tips if the problem continues.